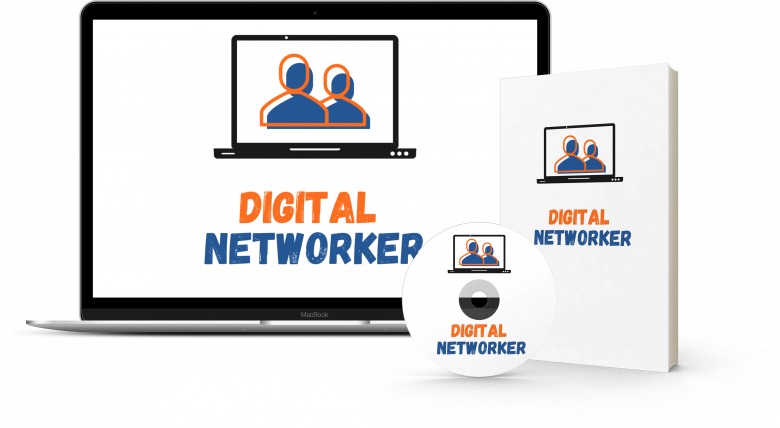Vous êtes conscients que la vidéo est un des meilleurs moyens de vous faire connaître et développer un réseau MLM conséquent ? Dans ce cas, voici la troisième et dernière partie du tutoriel Windows Movie Maker. Cet article vous montrera comment couper votre bande sonore à l’endroit où vous le désirez et d’ajouter des effets de transition à l’apparition de chaque image. Enfin, vous apprendrez à enregistrer votre projet et à le publier sur Youtube.
Couper votre bande sonore où vous le désirez
Dans la seconde partie du tutoriel Windows Movie Maker, vous aviez appris à couper le début de votre bande sonore.
Maintenant, nous allons voir ensemble comment la couper à un endroit précis.
Tout comme pour couper le début de la bande sonore, vous devez en premier lieu placer le curseur noir à l’endroit où vous souhaitez démarrer votre découpe, faire un clic-droit et appuyer sur Fractionner.
Pour couper la bande sonore après ce point, vous devez répéter la même opération à l’endroit où vous voulez finir votre découpe (placement du curseur, clic droit puis Fractionner).
La partie de bande sonore que vous souhaitez supprimer va alors elle aussi s’afficher en clair mais indépendamment du début.
Il ne vous reste plus qu’à faire un clic droit sur cet espace et à cliquer sur Supprimer.
Ajouter un effet de transition à l’apparition d’une image
Une image, aussi attrayante soit-elle, sera d’autant plus « tape à l’œil » si elle apparaît avec un effet transitoire, vous ne trouvez pas ?
Aussi, la prochaine étape de ce tutoriel Windows Movie Maker consiste à vous expliquer comment mettre en place ces effets.
Pas de panique, comme les autres outils de WMM, ajouter des effets de transition n’a rien de sorcier, jugez plutôt :
- Cliquez sur l’image dont vous désirez rajouter un effet
- Cliquez sur Animations
- Choisissez l’effet que vous souhaitez.
En tout, il en existe plus de 70. Inutile de vous les énumérer un par un un, ce serait long et ennuyeux.
Je vous laisse le soin de les tester par vous-même et d’utiliser la fenêtre d’aperçu pour choisir celui que vous préférez.

Fin du tutoriel Windows Movie Maker : enregistrement et publication sur Youtube
Maintenant que vous êtes satisfait de votre vidéo, vous pouvez l’enregistrer.
Comme pour la plupart des logiciels, cliquez sur Fichier ou plutôt l’icône qui correspond à Fichier en haut à gauche puis Enregistrer le film.
Vous avez alors accès à plusieurs propositions, concentrez vous sur Pour lecture haute définition. Choisissez l’emplacement que vous désirez et cliquez sur Enregistrer.
NB : Plus votre vidéo sera longue, plus le temps d’enregistrement le sera.
Enfin, dernière étape pour rendre votre vidéo populaire, rendez-vous sur votre compte Youtube, cliquez sur Mettre en ligne en haut à droite puis sur Sélectionner les fichiers à importer. Retrouvez votre vidéo dans votre ordinateur et cliquez sur Ouvrir.
Ici encore, le temps de chargement dépendra de la taille de votre vidéo.
Il ne vous reste plus qu’à communiquer sur votre vidéo, en créer d’autres et très vite votre notoriété dépassera vos espérances.
A la recherche d’une solution qui fonctionne ?
Cliquez ci-dessous, vous ne serez pas déçu